Switchboard New Config

The following goes over how to create a new switchboard configuration.
Guide To Do's
- [ ] replace screenshot showing 127.0.0.1 with actual IP
- [ ] add a step to launch the uproject on the render node to let shaders compile. can also add an extra step to click the build button in switchboard as a troubleshooting step.
- [ ] suggest building first on the operator to check for build errors before building on the render node.
Pre-reqs
- Before proceeding make sure you’ve setup your Perfoce workspaces. See Setting up Perforce on Operator and Render Nodes
- Make sure you've setup your scene for nDisplay and camera tracking. It's easiest to start off with the LSUBaseTemplate and build your environment on top of that, but you may also build these components from scratch, or migrate your project into the LSUBaseTemplate, see: LSU Base Template Migration.
- It’s useful to connect the project to source control from within the editor first. This way switchboard can auto-populate some of the fields below.
- Make sure to close Unreal if you're going to launch Switchboard from outside the editor.
Switchboard
-
If it's not already running, open Switchboard Listener using the desktop shortcut. It's also located at D:\Program Files\UE_5.0\Engine\Binaries\Win64\SwitchboardListener.exe.
-
Open Switchboard using the desktop shortcut It's also located at D:\Program Files\UE_5.0\Engine\Plugins\VirtualProduction\Switchboard\Source\Switchboard\switchboard.bat.
-
Go to Configs > New Config
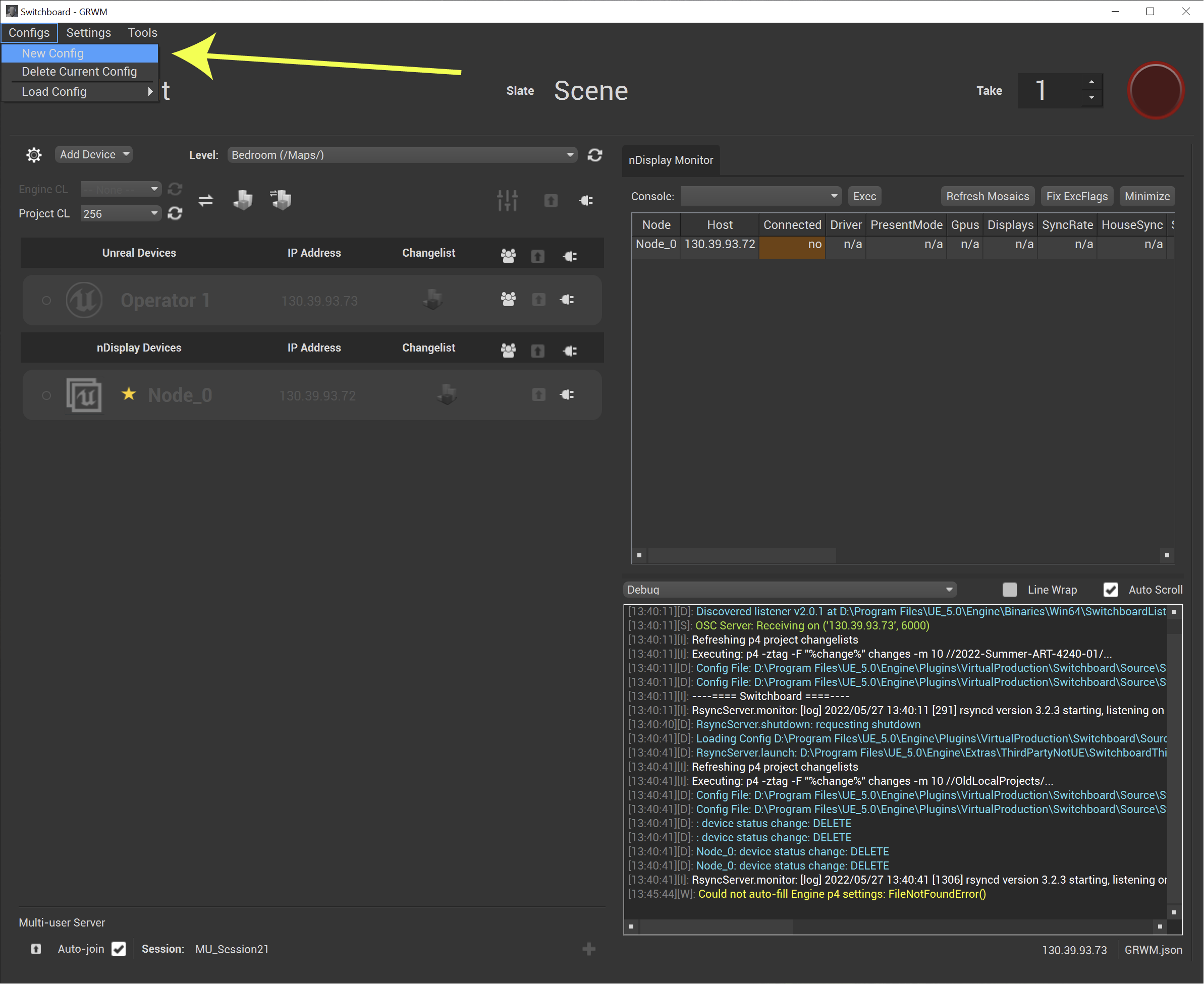
-
Click Browse next to uProject and choose the project you want to use.
-
Click Detect and as long as your Unreal File has been already connected to Perforce it should bring in your P4 Project Path and Workspace Name.
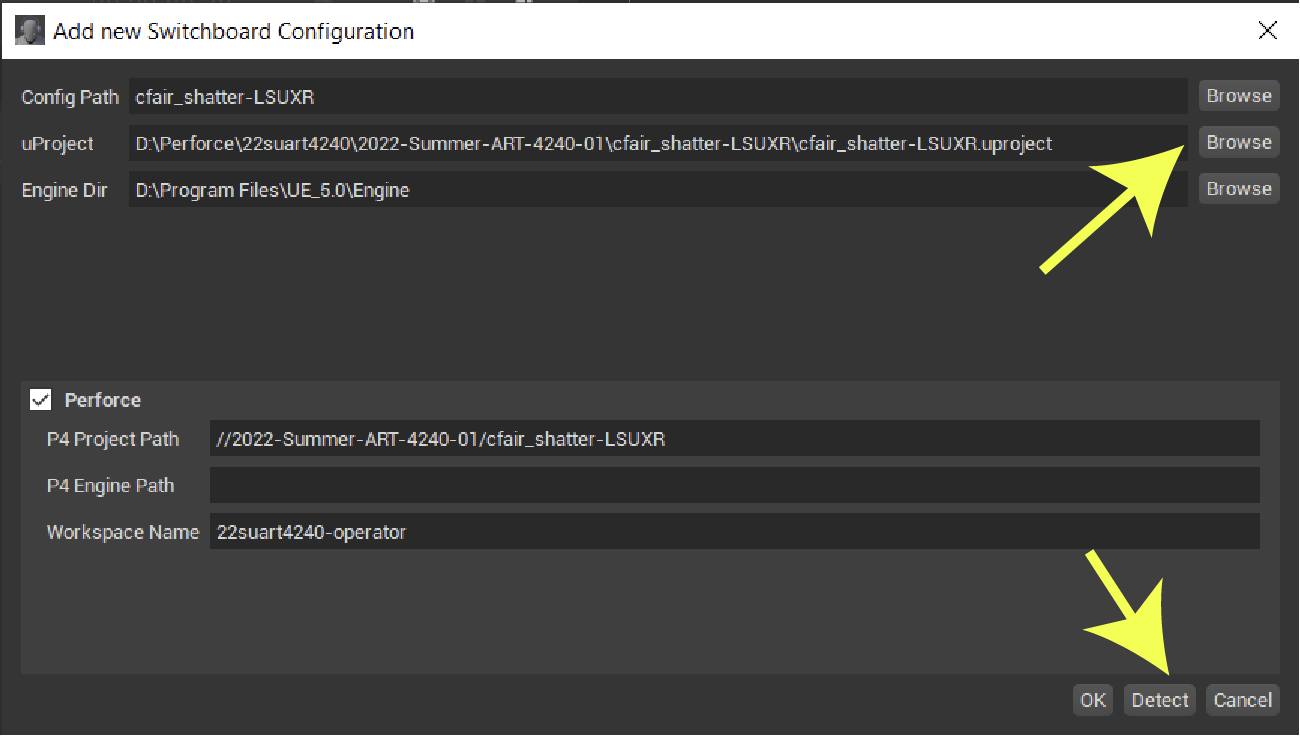
-
If it didn’t, you can check what they are by opening Perforce and copy pasting them in.
-
You can find the P4 Project Path by opening P4V and going to View > Workspaces and then double clicking your workspace. Thhe Workspace name is labled "Workspace" the P4 Project Path is the first part of your "View" mapping, ie //2023-Spring-ART-4240-02-VP.

-
Click Add Device > nDisplay
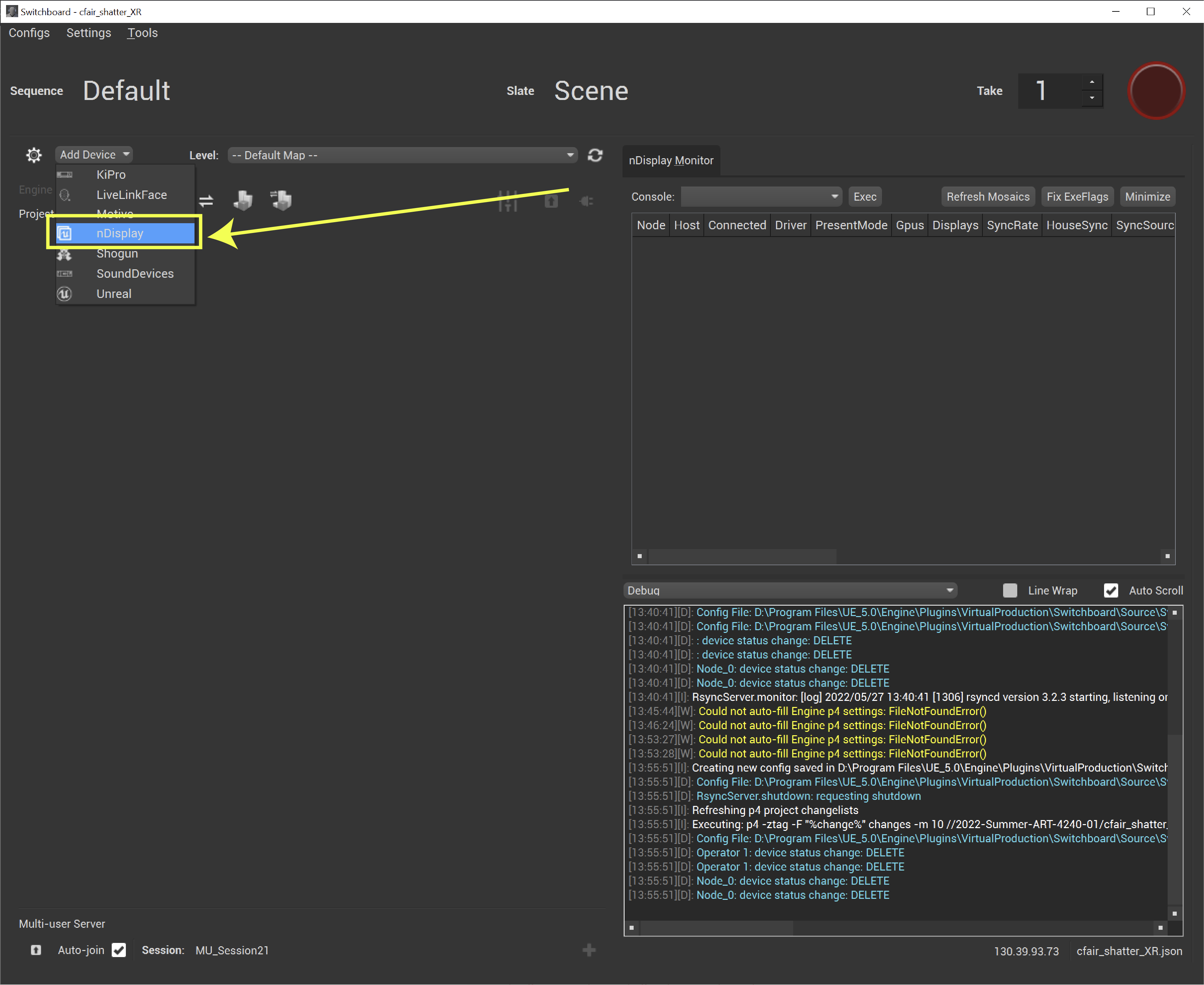
-
When asked for an nDisplay config file click populate and it should grab the one from inside your project. ie: D:\Users\virtualproduction\Perforce\art4240_DESN-ART302-01_3815\2022-Summer-ART-4240-01\cfair_shatter_XR\cfair_shatter_XR.uproject.
-
Click Add Device > Unreal
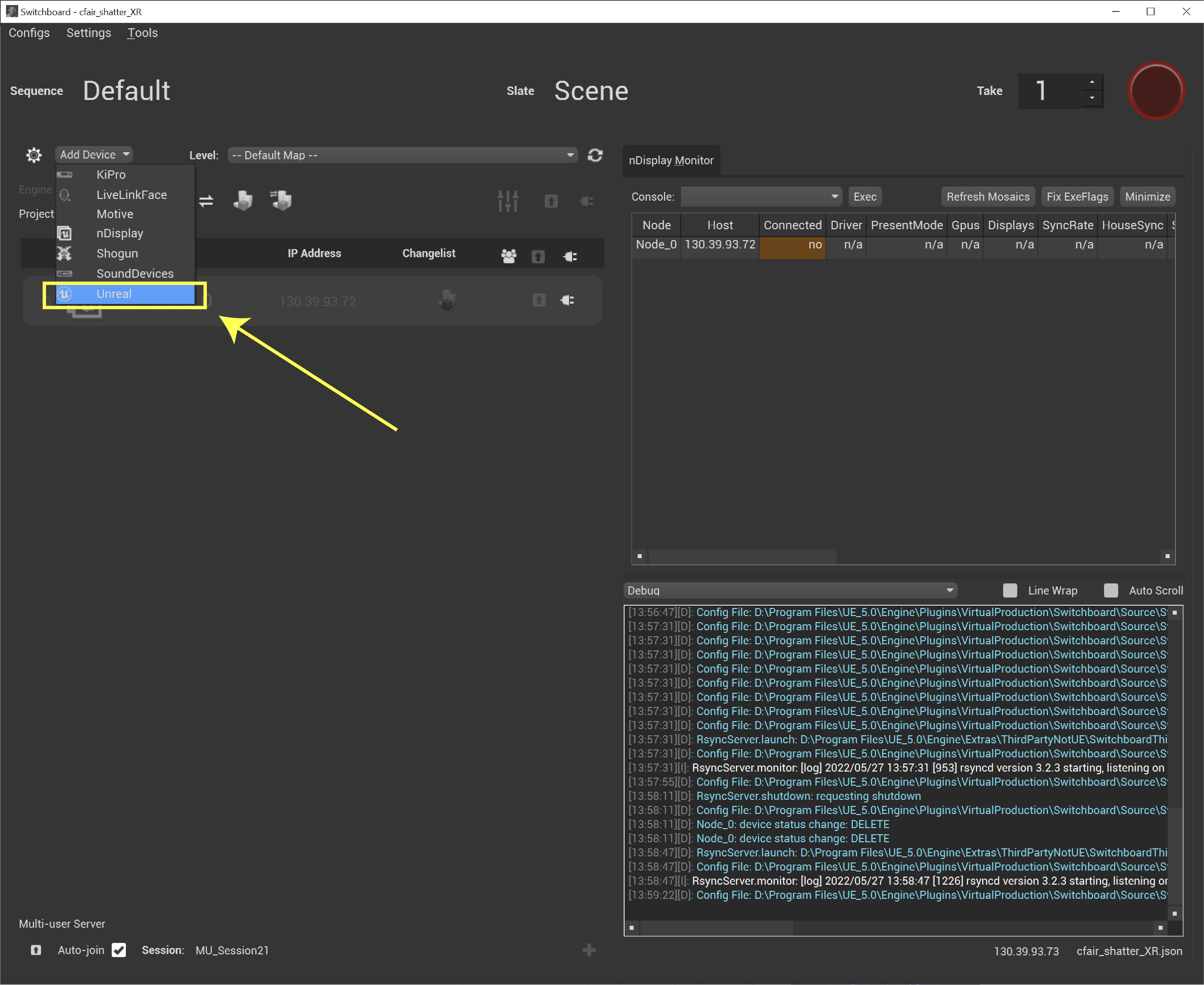
-
Use 130.39.93.73 for the IP address
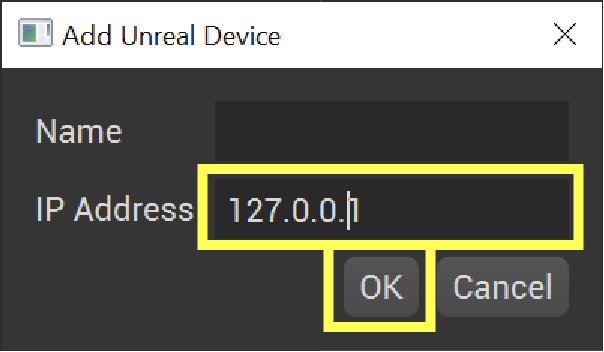
-
Go to Settings and change the nDisplay Node_0 Workspace Name to the workspace on that computer (i.e. 22suart4240-render).
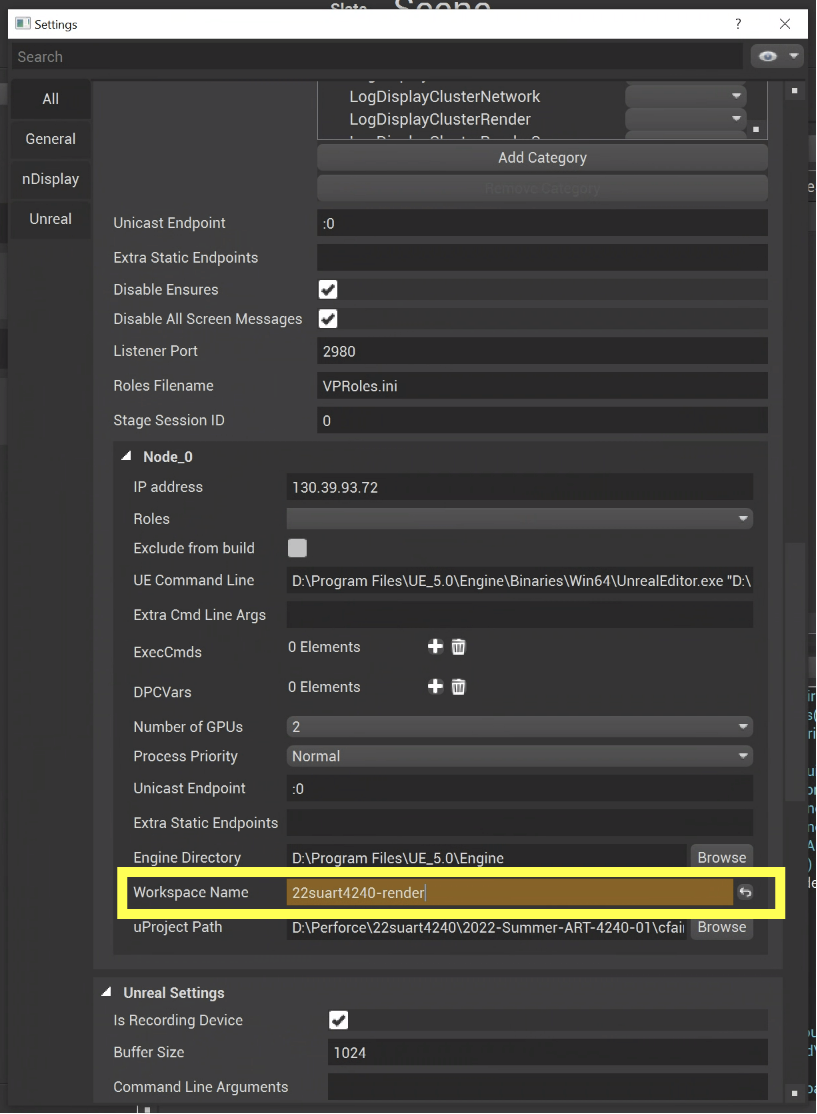
-
Also under Setting, change the uProject Path to the path on the render computer.
-
Choose your Level. For the first time you might have to press the Refresh button to see the levels.
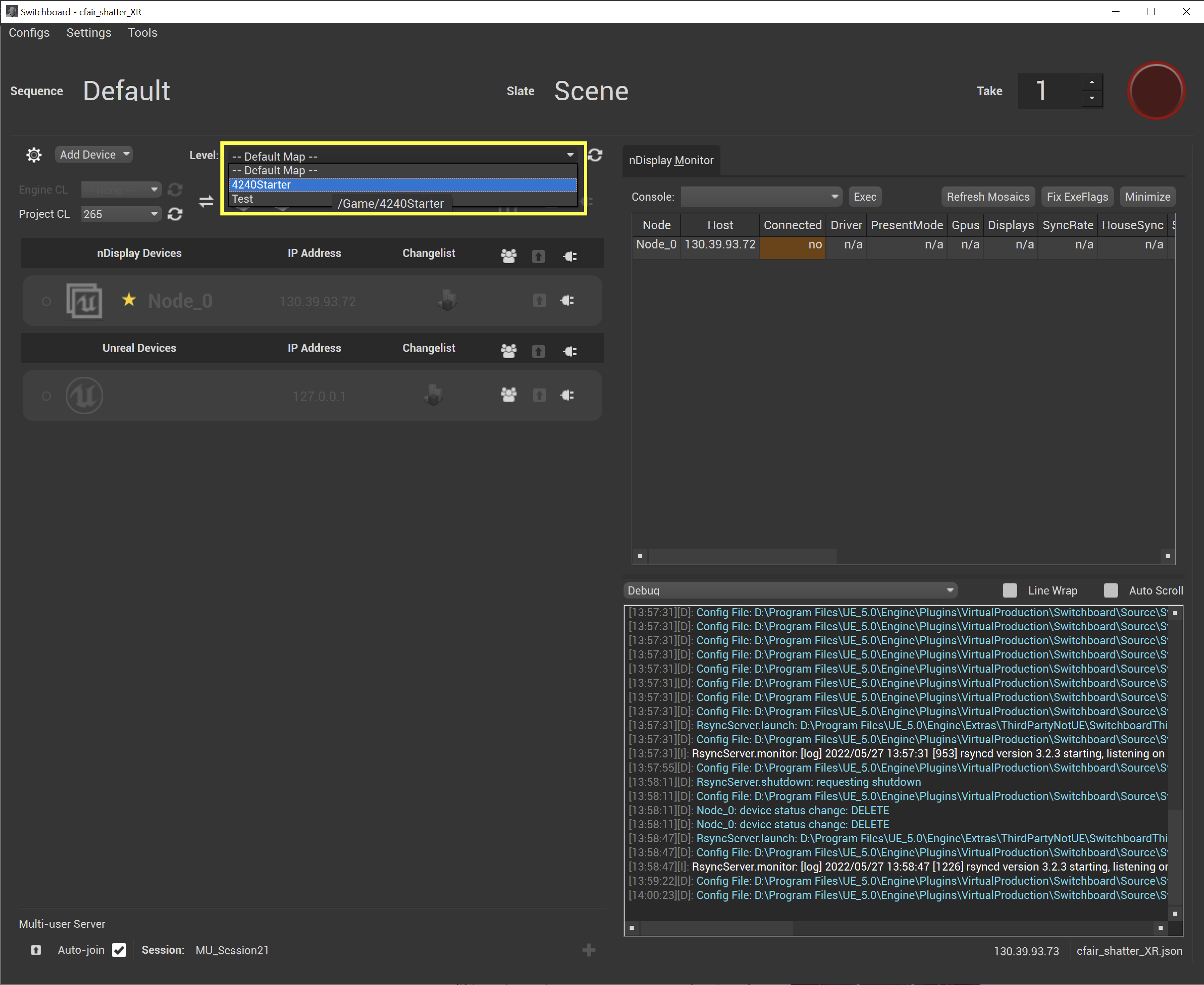
-
Name Your Multi-User Session something like MU_Session_ProjectName_01 and press Enter.
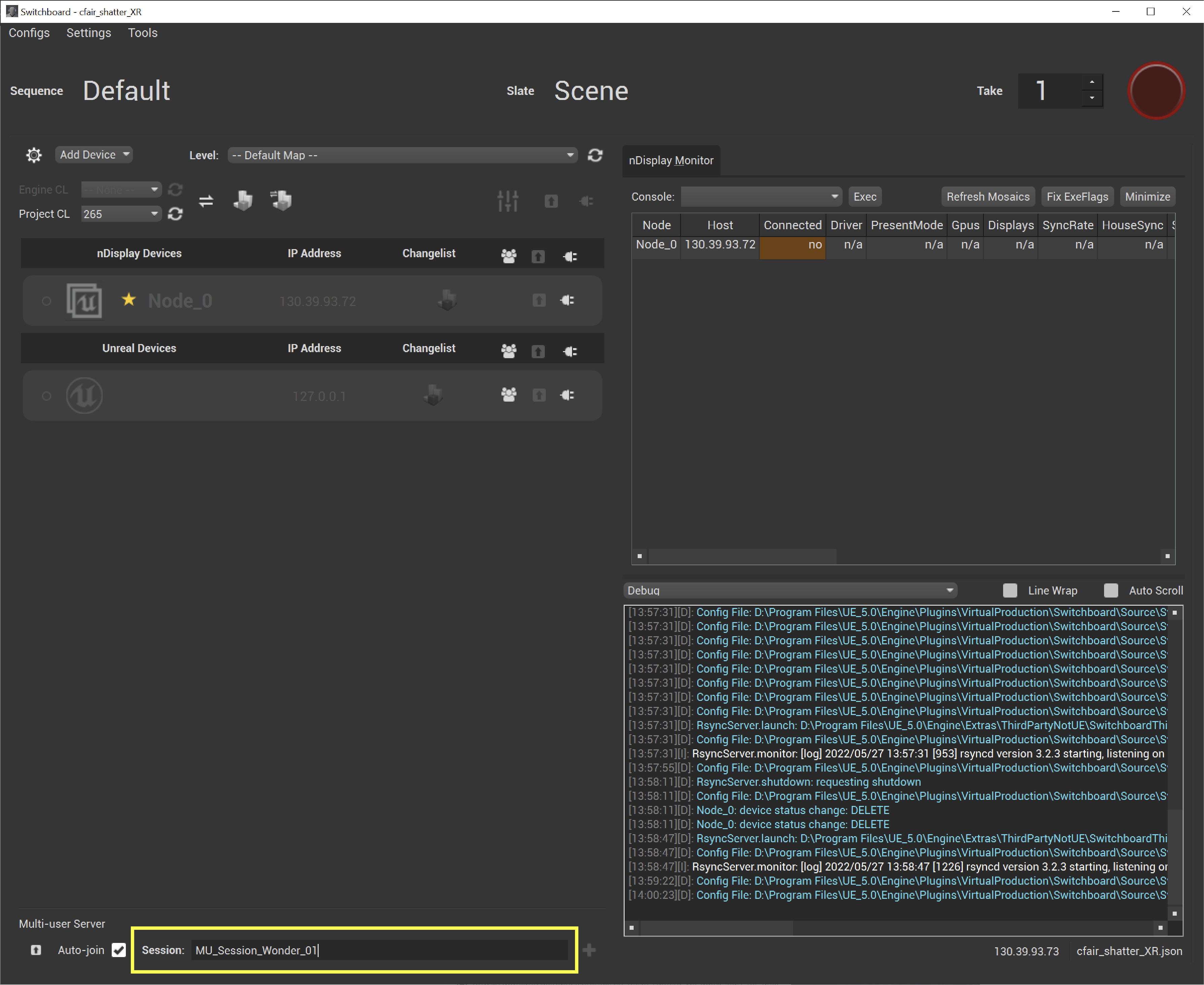
-
Click 1) Refresh Change Lists; 2) Connect to Listener on nDisplay; 3) Connect to Listener on Unreal Device; 4) Sync all device; 5) Build all devices. 6) Connect All Devices; 7) Start All devices.
-
After about a minute the Unreal editor should open up on the operator and an Unreal build should open on the render node(s).
Troubleshooting
-
If switchboard throws an error that says
Could not start program p4this can be for a couple reasons. One fix is to double check your uProject paths and workspace names are correct in the Switchboard settings. These should be different for the operator and render nodes. Another fix is to sync manually using P4V on the computer giving the error. Another fix could be to log out and then back in to P4V. -
One particlarly annoying issue that crops up is that the render node won't join the multi-user session. If this happens, click the stop and the disconnect icons next to just the render node in Switchboard. Then on the render node close and re-open the switchboard listener. Click connect and join for the render node back in Switchboard.
-
If you get an error in the Unreal editor that you can't join your session or the "Joining Unreal Session" popup doesn't go away there may be multiuser sessions already running that conflict and that you can’t delete. One way to do fix this is to run the following and then press CTRL-C to exit.
cd "D:\Program Files\UE_5.0\Engine\Binaries\Win64\” .\UnrealMultiUserServer.exe -ConcertClean -
If you get an error in Switchboard asking if we're connected to Source Control. Run the command
p4 loginfrom the command prompt. -
Sometimes we have Unreal "ghost sessions" you can use Windows Tasks Manager to look for any instances of Unreal running in the background and close them down.
-
If you get the error message
Operator already running cstat_project a9508bb6-992c-4268-9989-27c16639908bmake sure to close out the multi user server window. -
If you get the error message
Could not retrieve changelists for project. Are the Source Control Settings correctly configured?This could happen because your worksapce names or file paths are incorrect in switchboard, first double check these. Second, this happens when P4 isn't getting the right credentials for the Unreal project directory you're in on either the render node OR operator. For the node your getting your error in, go to the Unreal project directory in Explorer and run thesetconfig.batapplication if you're using the LSUBaseTemplate, or usep4 set, or use a.p4configfile to set your p4 environment variables such as P4USER and P4CLIENT. Also, you can try opening a command prompt and typep4 loginfollowed by you username and password. -
If for some reason the nDisplay node doesn't join the Multi User session and changes don't propogate in real-time between machines auto-join may have been disabled switchboard json config file. Unless you specified a custom location these are in
D:\Program Files\UE_5.0\Engine\Plugins\VirtualProduction\Switchboard\Source\Switchboard\configs. Around line #125 change"autojoin_mu_server": falseto"autojoin_mu_server": true. Alternatively, you can try loading and running a different Switchboard config that works and then go back to your original config and try it again. This also appears to help. -
Sometimes we might get a switchboard error saying
Node_0: nDisplay uasset transfer failed: Error while trying to write to D:\Perforce\22suart4240\2022-Summer-ART-4240-01\UnkownWanderer\Content\Stages\LSUnDisplayConfig.uasset. First try shutting down ghost sessions of Unreal. I suspect this has to do with Perforce so you can double check what's checked out there, or simply logging off and on both nodes also seems to address this. -
If unreal crashes on render node try running the unreal project project on the the node and not through switchboard.
-
If multi user session window does not open when launching from unreal go into your switchboard settings and turn off launch switchboard in “UI” mode.
-
A lot of p4 issues can be solved by running the p4setup.bat file in your root workspace directory AND the directory where your .uproject resides.
-
When you've acceidently removed files after adding them and before sumitting themn. Revert. Sometimes you can't in the GUI. Send files to a numbered changelist using P4V. Rt. Click default change list and select New Pending Changelist. Then open up terminal and use
p4 revert -c 10 //.... Replace the 10 with the changelist number shown in P4V. See: https://portal.perforce.com/s/article/3453. -
If the changlist doesn't populate on the render node and you get no errors in the debug log, restart the switchbaord listener on the render node and try again.
-
If you get an error in unreal after launching from switchboard that says cant join multi user session and it looks like an old session, turn on Clean History in the Switchboard settings.
-
If nDisplay node quite abruptly after launching it could be be an issue with multi user session. Try manually closing the server and then restarting it. It could also be an optitrack issue. If optitrack isnt tracking try removing the optitrack source from live link and readd. Also make sure optitrack is broadcasting on the right IP address.
-
If you get a Warning in Switchboard that says
Node_0 already running unrealcheck for "ghost sessions" using Task Manager. Close them down by right clicking them and choosing End Task. -
If Switchboard immediately crashes after launching rename your default
configfolder to something likeconfig1so that it doesn't auto-load your last config anymore. -
If unreal freezes when launching on the render node try building the change list first on the render node in switchboard. Should probably add this as a step up above.
Symptoms
Switchboard gives a socket error when trying to sync changes.
Cause
Switchboard listener isn't running
Resolution
Open up Switchboard Listener by double clicking its icon on the desktop.